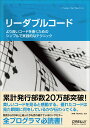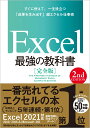Registered 2022.04.10 Update 2023.05.21 技術習得:業務系アプリQ&A,独自開発
ExcelでJANコードのチェックデジットを計算する
JANコードの8桁目又は13桁目の数値は「チェックデジット」と呼ばれる番号です。
本来の数値は前7桁又は12桁で、最後の1桁はバーコードの読み取りが正しくい行われたかをチェックするためのものとなっています。
この「チェックデジット」は算出する必要があります。
尚、QRコードはテキストがあれば良いので、チェックデジットは不要です。この章を飛ばして「バーコードを生成する」から読み進めてください。
チェックデジットの計算方法

- JANコード8桁を生成するなら「前の7桁」を、13桁を生成するなら「前の12桁」を取り出してください。
- コードに、右端から番号を振ってください。
- 奇数番目の値を合計し、3を掛けてください。
- 偶数番目の値を合計し、1を掛けてください
- 「3」及び「4」で算出した値を足し算し、その下1桁の値を抽出してください。(0の時、チェックデジットは0です)
- 10から「5」で求めた値を引いてください。その値がチェックデジットです。
チェックデジットをExcelで計算する

- 7桁のコードを方眼Excelに値を1つずつ入れてください。
- チェックデジットを計算するセルを選択し、計算式を入れてください。
- 計算値がチェックデジットです。
計算式は「=10-RIGHT(SUM(B2,D2,F2,H2)*3+SUM(C2,E2,G2)*1,1)」です。
解体すると以下のとおりです。
- RIGHT(値,右から●文字)
- SUM(B2,D2,F2,H2)*3、SUM(C2,E2,G2)*1 にて奇数番目と偶数番目の計算をする
- 「10-Right(奇数番目と偶数番目の総和、右から1文字目)」
チェックデジットをExcelで一括計算する
上記では方眼Excelに値を1つずつ入れました。
しかし、実際の現場では「7桁を1セルに入れた情報」を入手することが多いです。
数式で分割することもできますが、大概の人は手入力でバラバラにして、誤入力します。
そこで、「7桁を1セルに入れた情報」から一括でチェックデジットを計算したのが下図です。

解体すると以下のとおりです。
- MID(セル,左から文字を抽出する開始位置,抽出する文字数)
- 「10-Right(奇数番目と偶数番目の総和、右から1文字目)」
MID関数は「対象セルの値の内、左から●文字目~●文字目を抽出する」ことができる関数で、1文字抽出をしています。