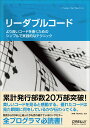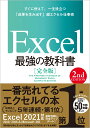Registered 2022.07.11 Update 2023.05.21 技術習得:業務系アプリQ&A,独自開発
1.ファイルの日付はいろいろなところに保存され、場所によって情報が異なる。
Windowsのフォルダの日付は日付変更アプリで簡単に変えられます。パソコン内の時間を変えて作成しなおしてもOKです。
Windowsのファイルの場合、以下の方法で日付が確認できます。
- エクスプローラから見える日付
- ファイルの右クリックメニュー>>プロパティ>>「全般」タブと「詳細」タブの日付
- 各ファイルを該当アプリで開き、ファイルの文書情報に表示される日付


データによってこれらの日付が一致しないことがあります。
推測ですが、個人使用のパソコン内にデータを作成・保存してサーバに登録されたもの、最初からサーバ内に作成・保存されたものなど、作成環境が異なるのが原因ではないかと思っています。
詳細は不明です。