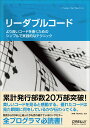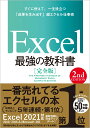Registered 2022.01.10 Update 2023.05.21 技術習得:業務系アプリQ&A,独自開発
どうすればよかったのか
再発防止策として挙げるなら以下のよう感じですかね。
- 様式を作成するときに数式個所と手入力個所を分け、手入力個所に色を付ける。
- 手入力個所、入力規則設定箇所を選択後、右クリックメニュー[セルの書式設定]→[ロック]でロックのチェックを外す。
- シート名を右クリックし、「シ―トの保護」を選び、パスワード付きで保護する。
Excelのロック機能は「セルや行列を保護」することで、入力や変更の制御ができる機能です。
複数人が使うExcelファイルの場合、触ってほしくない部分に使います。
尚、パスワードをかけないと誰でもロックを解除できるので、今回の悲劇が起きた要因でもあります。要注意です。