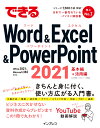Registered 2022.04.10 Update 2023.05.21 技術習得:業務系アプリQ&A,独自開発
Adobe Acrobat を使うとWordなどがPDF化できない
特定のフォントを利用したOfficeファイルは「フォントの埋め込み」ができず、エラーログが書き出されてPDF化できません。
対処法として、PDF化するときは「PDF設定は標準を使う」、各種の「フォントを埋め込まない設定」(下図参照)を使用してください。
- 必須-プロパティ画面「PDF設定は標準を使う」
- 必須-プロパティ画面「システムのフォントのみを使用し、文書のフォントを使用しない」のチェックを外す
- 必須-設定画面「すべてのフォントを埋め込む」のチェックを外す
- 必須-設定画面「Open Typeフォントを埋め込む」のチェックを外す
- 任意-設定画面「サブセットの全フォントに対する割合」のチェックを外す
- 任意-設定画面「常に埋め込まないフォント」に全フォントを登録する

この方法を行ったPDFを別の端末で開いたとき、作成で使ったフォントが端末にインストールされていないと別のフォントに置換されます。
そのため、期待通りの表示ができなくなる可能性があります。
PDFのアウトライン化(線や面の塊、画像扱い)でフォント置換を防ぐことも可能ですが、テキスト情報が消えるのでファイル内検索やテキスト選択などができなくなります。