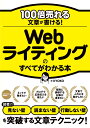Registered 2022.09.09 Update 2023.05.21 技術習得:業務系アプリQ&A,独自開発
Excel上で範囲指定してコピー→Wordで[形式を選択して貼り付け]の6種
Excelのコピー機能とWordの貼り付け機能で貼り付ける方法です。

1.[貼り付け]→[Excelワークシートオブジェクト]
Wordに貼り付けたオブジェクトは、Word上で編集可能です。
元のExcelファイルとはリンクしていないため、Excelファイルがなくなっても問題ありません。
また、元のExcelファイルを編集しても、Word上に配置されたものには編集内容が適用されません。
2.[リンク貼り付け]→[Excelワークシートオブジェクト]
Excelファイルがデータリンクした状態で埋め込まれます。
Wordを開くと「この文章には、他のファイルへのリンクが含まれています。リンクされたファイルのデータでこの文書を更新しますか?」とメッセージが表示されます。
「はい」を選ぶと更新したExcelが、「いいえ」を選ぶとWordを最後に保存した時のデータが表示されます。
埋め込んだ表をダブルクリックするとExcelが開きます。編集はExcel上で行うので、比較的大きな表や複雑な表を埋め込むのに向いています。
元Excelファイルが無くなると埋め込まれたデータは残りますが、編集ができなくなります。
3.[貼り付け]→[図(拡張メタファイル)]
Excelの選択範囲全体が1つの図として貼り付けられます。
編集は不可能ですが、データ容量が軽いです。
4. [リンク貼り付け]→[図(Windowsメタファイル)]
Excelの選択範囲全体が1つの図として貼り付けられます。
Excelデータとリンクしているため、編集したい時は元Excelファイルが必須です。
5.[貼り付け]→[ビットマップ]
ビットマップ画像として貼り付けられます。
内容の編集はできません。
画像のためオブジェクトの位置ズレはありませんが、解像度が低くぼやける可能性があります。
6.[リンク貼り付け]→[ビットマップ]
ビットマップ画像として貼り付けられます。[貼り付け]した時と同様の解像度です。
Excelデータとリンクしているため、編集したい時は元Excelファイルが必須です。