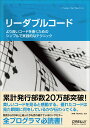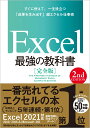親切な人はピボットテーブルとVBAをセット、さらに説明も添付して運用
私の所属部署では「できない人がいることが前提」で仕事をしていました。
なぜなら、出来ない人のサポート(IT介護)を当たり前のようにしていたからです。
そのため最低限の措置として、ピボットテーブル使用時は必ずVBAで自動更新させ、さらに画面内に「データ再読み込みボタン」を置く。同一Excelファイル内に「手順書シート」も添付することにしていました。
Excelピボットテーブルで設定したいVBA
ピボットテーブルの更新指示はVBA1行です。
'ピボットテーブルの更新
Worksheets("テスト").PivotTables("ピボットテーブル1").PivotCache.Refresh
ピボットテーブルの更新時にソートの制御もできるので非常に便利です。
尚、更新ついでにフィルターの再設定を行うときは、以下の順でVBA設定をします。
'1.ピボットテーブルのフィルターを解除
Worksheets("テスト").PivotTables("ピボットテーブル1").ClearAllFilters
'2.フィルターの再設定
'ここにVBAでフィルターの記述をします
'3.データ更新
Worksheets("テスト").PivotTables("ピボットテーブル1").PivotCache.Refresh
運用していてわかったことは、手順書を見る人なんてそうそういません。
最初からできない人、説明書は読まない人に使わせることを考慮し、操作部分と見る部分は明確に分け、操作部分に必要なものを置き、必要な時にエラーメッセージをポップアップし、できるだけ自動処理にする設計が必要ですね。
また、確認の習慣がない人は、取り扱い説明や手順書が無いと「だってー、使い方の説明がないからわからなかったよ」と言って責任転嫁するので、アリバイに簡易説明でも良いので操作説明を置くことをお勧めします。