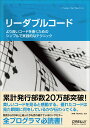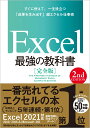Registered 2022.04.10 Update 2023.05.21 技術習得:業務系アプリQ&A,独自開発
ない場合は「PERSONAL.XLSB」を作ります
まずは開いているすべてのファイルを閉じてください。
次にExcelを起動し、白紙の新規ブックを開いてください。
[開発]タブがあることを確認してください。
無い場合は、Excel[ファイル]→[オプション]→[リボンのユーザー設定]の内、画面右の[メイン タブ]で[開発]にチェックを入れてください。

[開発]タブが表示できたら[マクロの記録]を選択してください。開いた画面で[マクロの保存先:個人用マクロブック]を選択してOKボタンを選択してください。尚、マクロ名はそのままでOKです。
[マクロの記録]ボタンが[記録終了]ボタンに変わっていますので、選択して記録作業を終了してください。

次にExcelを終了してください。
終了時に「個人用マクロブックを保存しますか?[保存]をクリックすると、「次にMicrosoft Excelを起動したときにマクロが有効になります。」とメッセージが出るので[保存]を選んでください。
これで「PERSONAL.XLSB」が作ることができました。
無事にファイルが生成されたかを確認するには、端末内検索で「PERSONAL.XLS」を検索してください。
なお、PERSONAL.XLSが入っているXLSTARTフォルダ内の全データは、Excelを起動すると自動的に開きます。