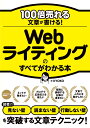Registered 2022.09.09 Update 2023.05.21 技術習得:業務系アプリQ&A,独自開発
Wordの様式にExcelデータを差し込む
以下では年賀状の宛名印字をサンプルにすすめていきます。
1.宛名面ウィザードから様式を選択し、Excelを読み込む
Wordを開き、[差し込み文書]タブ→[作成]→[はがき印刷]→[宛名面の作成]でウィザード画面が表示されます。
画面の指示に従い手順をすすめ、[完了]ボタンをクリックすると様式画面が表示されます。
差し込む住所録は、先にExcelなどで作成しておきましょう。

2.表示を確認する
[差し込み文書]タブ→[結果のプレビュー]で差し込んだ情報を確認してください。
全体のフォント種類や文字サイズの調整はこの時点で行なってください。
データを書き出すと1件毎に個別編集になるため、今のうちに様式を確定してください。
後で全体の名前フォントを変えたいとなったとき、手動ですべての名前フォントを1つ1つ変更することになります。
3.別途Wordファイルに、1件1頁になるようにデータを書き出す
[差し込み文書]タブ→[完了と差し込み]で[個々のドキュメントで編集]を選択し、すべてのレコードを指定してください。
4.個別に編集する
様式が適用されたファイルが開きます。以降は通常のWord操作で修正を行ってください。
この状態になるとページごとにすべてバラバラになっているので、「名前のフォントを全体で変更したい」はすべて手動で行うことになります。数件でも面倒です。